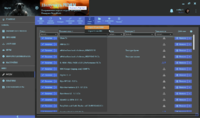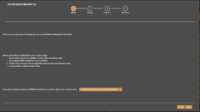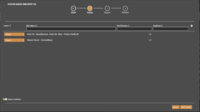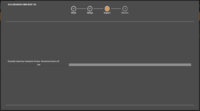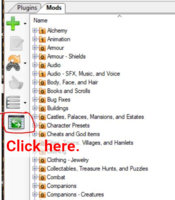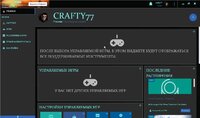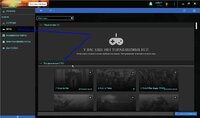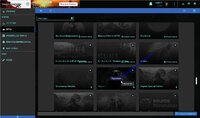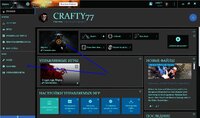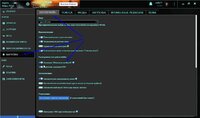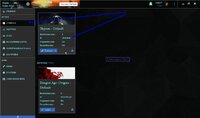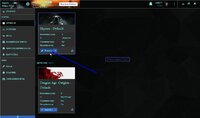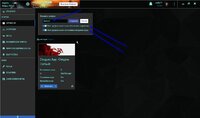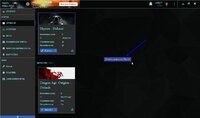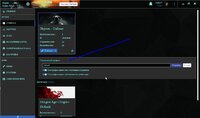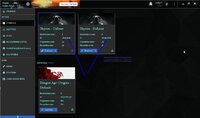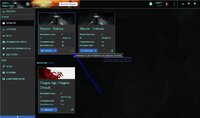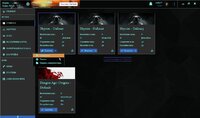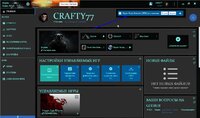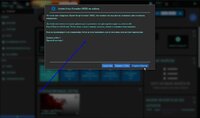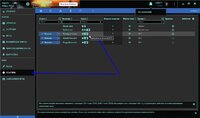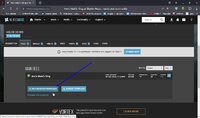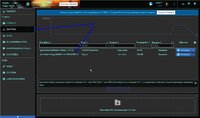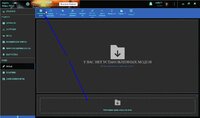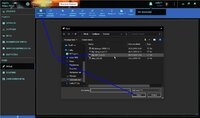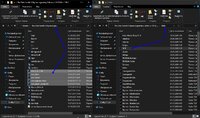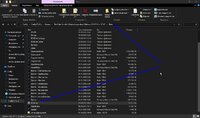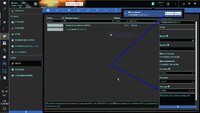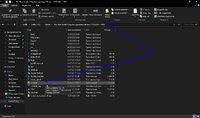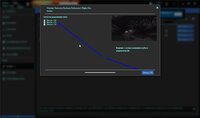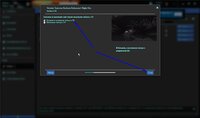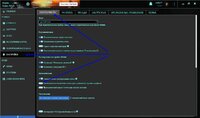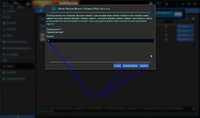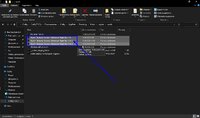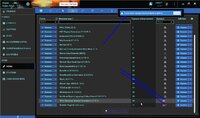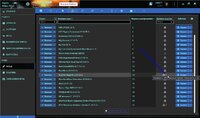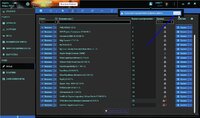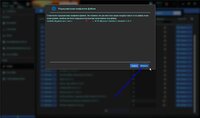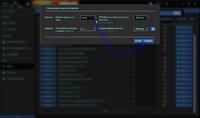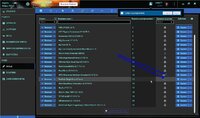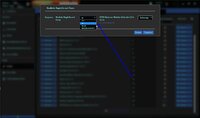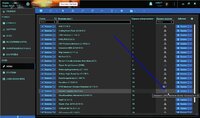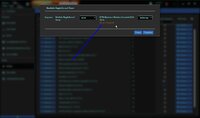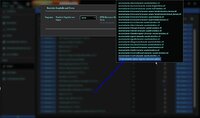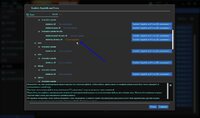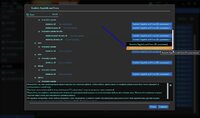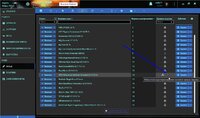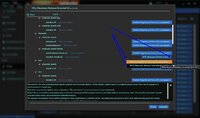𝒸𝓇𝒶𝒻𝓉𝓎⁷⁷
Злобный Ёж
Команда форума
Куратор раздела
Пользователь VIP
Локализатор
Модостроитель
Участник форума
- Регистрация
- 6 Дек 2018
- Сообщения
- 2.470
- Реакции
- 4.613
- Баллы
- 461
- Лучшие ответы
- 30

1. Переход на Vortex с Nexus Mod Manager.
В данном сообщении я постараюсь доступным языком пояснить, как правильно и безболезненно перейти с Nexus Mod Manager на Vortex.
Начнем с того, что Vortex поддерживает полный импорт ваших модификаций из Nexus Mod Manager и Mod Organizer 2, потому, если вы решились перейти на этот новый и многофункциональный менеджер, давайте оставим все Ваши "страхи" позади (сам боялся, и оказывается, и не зря... только... тсс...) и начнем).
Не смотря на то, что Vortex поддерживает полный импорт ваших модификаций из Nexus Mod Manager, и тут существуют подводные камни, не придав значения которым, я, по торопливости своей, плотно сел на риф. Дело в том, что Vortex импортирует лишь моды, непосредственно установленные через NMM, а те изменения, которые вы произвели в них после установки (с помощью FNIS, TES5Edit, Creation Kit, ручной заменой мешек и текстур), NMM не понимает и, следовательно, Vortex при импорте тоже их проигнорирует. И они будут потеряны навсегда. Дабы вам не повторить мою ошибку, советую скопировать моды, которые вы редактировали вручную непосредственно из своей папки Data.
Итак:
1. Для начала убедитесь в том, что ваш текущий менеджер не скачивает, не устанавливает и не производит вообще никаких операций с файлами игры. На всякий случай - а они разные бывают - скопируйте свои установленные моды из папки текущего менеджера.
2. Устанавливаем Vortex на свой комп.
3. Запускаем его и переходим в раздел "Игры" (в левой панели), выбираем во вкладке "Обнаруженные" необходимую игру.
Если Vortex не смог обнаружить вашу игру, читаем, как ее добавить ручками тут.
У меня скрины с Nexus, потому что в процессе перехода я не задумывался о локализации этого менеджера.
4. Теперь переходим в раздел "Моды" (в левой панели) и нажимаем вкладочку “Import from…” (к сожалению, она пока не доступна для перевода) и в выпадающем списке выбираем из какого менеджера нам необходимо
импортировать имеющиеся модификации.
После чего откроется первая страничка импорта "Start" и Vortex попытается автоматически обнаружить менеджер модов, из которого вы импортируете данные. Если он не может найти его или у вас установлено несколько версий менеджера модов, то вы можете изменить путь поиска вручную.
На второй страничке импорта "Setup", вы увидите все моды, установленные через ваш NMM.
Тут, через открывающийся список, вы сможете вручную определить, стоит ли добавлять тот или иной мод в процесс импорта. В левой нижней части этой странички есть функция "Импорт архивов", которая, при включении, позволит вам сохранить оригинальные архивы модов при удалении предыдущего менеджера.
Вот мы и добрались до самого процесса переноса установленных модификаций.
Открывается третья страничка импорта "Import". Теперь набираемся терпения и ждем полного импорта модификаций, поглядывая на индикатор. При выполнении этого процесса, ни в коем случае не запускайте свой прежний менеджер.
После импорта ваших модификаций Vortex готов к работе с вашими играми.
Дело осталось за малым. Нам нужно удалить прежний Nexus Mod Manager, передав управление модами Vortex.
Для этого:
- в Vortex (в разделе "Моды") отключаем все ваши модификации (Ctrl + A в помощь);
- закрываем его;
- запускаем NMM и жмем клавишу "switch mod manager view", чтобы вы видели только ваши моды
- выделяем их все с помощью Ctrl + A и жмем клавишу "delete" - этим действием вы удалите все архивы и моды из Nexus Mod Manager;
- теперь контрольный выстрел: в верхней строке NMM жмем клавишу "сломать - починить" (это та где отвертка с ключиком) и в выпадающей строке выбираем “Purge Unmanaged files” - это действие удалит неуправляемые файлы, созданные вами вне Nexus Mod Manager.
- теперь просто удаляем Nexus Mod Manager через встроенный деинсталлятор.
Запускаем Vortex и подключаем необходимые моды, ненужные - удаляем.
В идеале, сами понимаете: Новый менеджер - Новая игра!!!
Mod Organizer 2 никогда не пользовался, но знающие люди говорят, что действия аналогичны.
Скрины в посте - еще с первых версий этого мод-менеджера (давно уже на нем), потому возможны некоторые отличия.
В данном сообщении я постараюсь доступным языком пояснить, как правильно и безболезненно перейти с Nexus Mod Manager на Vortex.
Начнем с того, что Vortex поддерживает полный импорт ваших модификаций из Nexus Mod Manager и Mod Organizer 2, потому, если вы решились перейти на этот новый и многофункциональный менеджер, давайте оставим все Ваши "страхи" позади (сам боялся, и оказывается, и не зря... только... тсс...) и начнем).
Очень важно:Не смотря на то, что Vortex поддерживает полный импорт ваших модификаций из Nexus Mod Manager, и тут существуют подводные камни, не придав значения которым, я, по торопливости своей, плотно сел на риф. Дело в том, что Vortex импортирует лишь моды, непосредственно установленные через NMM, а те изменения, которые вы произвели в них после установки (с помощью FNIS, TES5Edit, Creation Kit, ручной заменой мешек и текстур), NMM не понимает и, следовательно, Vortex при импорте тоже их проигнорирует. И они будут потеряны навсегда. Дабы вам не повторить мою ошибку, советую скопировать моды, которые вы редактировали вручную непосредственно из своей папки Data.
Итак:
1. Для начала убедитесь в том, что ваш текущий менеджер не скачивает, не устанавливает и не производит вообще никаких операций с файлами игры. На всякий случай - а они разные бывают - скопируйте свои установленные моды из папки текущего менеджера.
2. Устанавливаем Vortex на свой комп.
3. Запускаем его и переходим в раздел "Игры" (в левой панели), выбираем во вкладке "Обнаруженные" необходимую игру.
Если Vortex не смог обнаружить вашу игру, читаем, как ее добавить ручками тут.
У меня скрины с Nexus, потому что в процессе перехода я не задумывался о локализации этого менеджера.
4. Теперь переходим в раздел "Моды" (в левой панели) и нажимаем вкладочку “Import from…” (к сожалению, она пока не доступна для перевода) и в выпадающем списке выбираем из какого менеджера нам необходимо
импортировать имеющиеся модификации.
После чего откроется первая страничка импорта "Start" и Vortex попытается автоматически обнаружить менеджер модов, из которого вы импортируете данные. Если он не может найти его или у вас установлено несколько версий менеджера модов, то вы можете изменить путь поиска вручную.
На второй страничке импорта "Setup", вы увидите все моды, установленные через ваш NMM.
Тут, через открывающийся список, вы сможете вручную определить, стоит ли добавлять тот или иной мод в процесс импорта. В левой нижней части этой странички есть функция "Импорт архивов", которая, при включении, позволит вам сохранить оригинальные архивы модов при удалении предыдущего менеджера.
Вот мы и добрались до самого процесса переноса установленных модификаций.
Открывается третья страничка импорта "Import". Теперь набираемся терпения и ждем полного импорта модификаций, поглядывая на индикатор. При выполнении этого процесса, ни в коем случае не запускайте свой прежний менеджер.
После импорта ваших модификаций Vortex готов к работе с вашими играми.
Дело осталось за малым. Нам нужно удалить прежний Nexus Mod Manager, передав управление модами Vortex.
Для этого:
- в Vortex (в разделе "Моды") отключаем все ваши модификации (Ctrl + A в помощь);
- закрываем его;
- запускаем NMM и жмем клавишу "switch mod manager view", чтобы вы видели только ваши моды
- выделяем их все с помощью Ctrl + A и жмем клавишу "delete" - этим действием вы удалите все архивы и моды из Nexus Mod Manager;
- теперь контрольный выстрел: в верхней строке NMM жмем клавишу "сломать - починить" (это та где отвертка с ключиком) и в выпадающей строке выбираем “Purge Unmanaged files” - это действие удалит неуправляемые файлы, созданные вами вне Nexus Mod Manager.
- теперь просто удаляем Nexus Mod Manager через встроенный деинсталлятор.
Запускаем Vortex и подключаем необходимые моды, ненужные - удаляем.
В идеале, сами понимаете: Новый менеджер - Новая игра!!!
Mod Organizer 2 никогда не пользовался, но знающие люди говорят, что действия аналогичны.
Скрины в посте - еще с первых версий этого мод-менеджера (давно уже на нем), потому возможны некоторые отличия.
Последнее редактирование модератором:
-
2
-
1
-
1
- Показать все