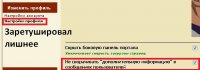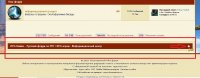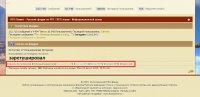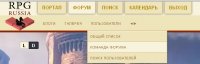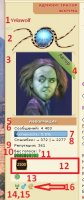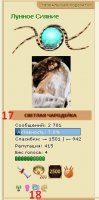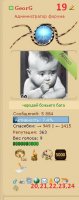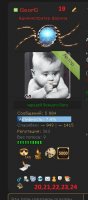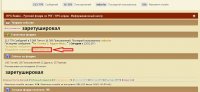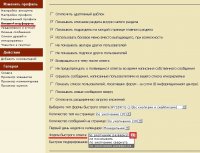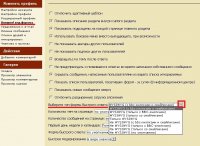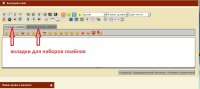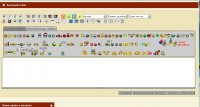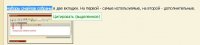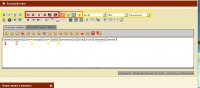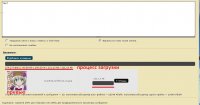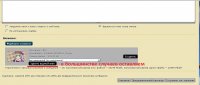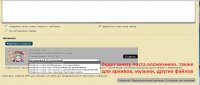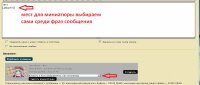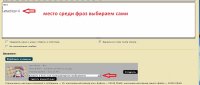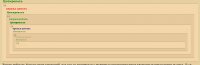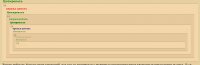Alex1
Избранник богов
Команда форума
Модератор раздела
Редактор раздела
Модостроитель
Почётный пользователь
Участник форума
- Регистрация
- 22 Янв 2014
- Сообщения
- 11.715
- Реакции
- 6.266
- Баллы
- 976
- Лучшие ответы
- 422



Адаптация тем под разрешение 1024х768 и ниже.
Иногда требуется сжимать браузер по горизонтали, чтобы одновременно работать в окне другого приложения, открытого сбоку.
Или пересаживаться на мониторы с разрешением 1024х768 и ниже, не меняя тему форума на мобильную.
Чтобы форумные темы отображались оптимально, по умолчанию включена поддержка адаптации страниц при ширине браузера ниже 1050px. Блок профиля автора поста, расположенный слева, будет переезжать выше поста.
Это удобно для просмотра тем с таблицами и другим контентом, требующим максимального поля по ширине (когда его сложно получить обычным путем).
На скринах показан вид одной и той же темы при просмотре в разрешении 1024х768 и 1280х1024.
Проверить функцию можно, сужая мышкой окно браузера.


Если функция невостребованная, ее можно отключить в профиле пользователя, поставив чекпоинт (галочку).
Профиль -> Изменить профиль -> Внешний вид -> Отключить адаптивный шаблон

На скрине адаптация включена.
Иногда требуется сжимать браузер по горизонтали, чтобы одновременно работать в окне другого приложения, открытого сбоку.
Или пересаживаться на мониторы с разрешением 1024х768 и ниже, не меняя тему форума на мобильную.
Чтобы форумные темы отображались оптимально, по умолчанию включена поддержка адаптации страниц при ширине браузера ниже 1050px. Блок профиля автора поста, расположенный слева, будет переезжать выше поста.
Это удобно для просмотра тем с таблицами и другим контентом, требующим максимального поля по ширине (когда его сложно получить обычным путем).
На скринах показан вид одной и той же темы при просмотре в разрешении 1024х768 и 1280х1024.
Проверить функцию можно, сужая мышкой окно браузера.
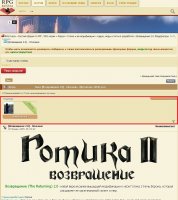
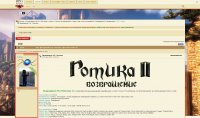
Если функция невостребованная, ее можно отключить в профиле пользователя, поставив чекпоинт (галочку).
Профиль -> Изменить профиль -> Внешний вид -> Отключить адаптивный шаблон

На скрине адаптация включена.
Последнее редактирование модератором: