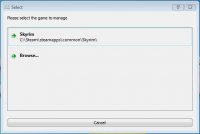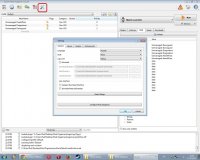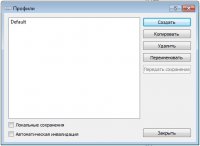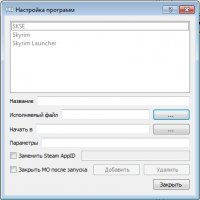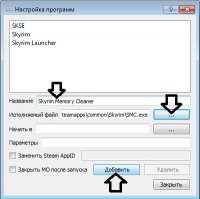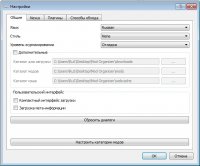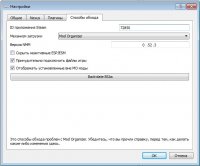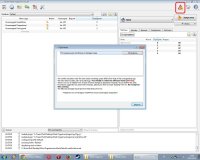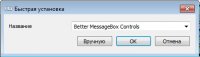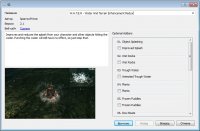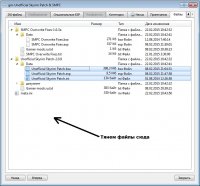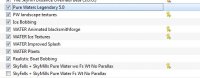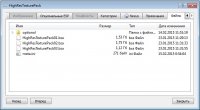- Платформа игры
- The Elder Scrolls V: Скайрим — Skyrim Legendary Edition
- Язык мода
- Русский
- Автор(ы)
ModOrganizer2 (МО) - это инструмент для управления как модами, так и их наборами. МО — это продвинутый менеджер модов, разработанный специально для людей, которые любят экспериментировать, и, соответственно, нуждаются в простом и надежном способе установки и удаления модов, а также управления ими.
Основной принцип работы этой программы заключается в следующем:
- Все устанавливаемые через МО моды записываются не в папку с игрой ('Skyrim\data'), а в специальную папку внутри МО ('ModOrganizer\mods'). Каждый устанавливаемый мод записывается в свою собственную, отдельную папку, внутри общей папки с модами ('mods\...').
- МО дает пользователю возможность для гибкой настройки очередности подключения модов, отдельно для плагинов, отдельно для файлов. Это значит, что если какие-то моды имеют пересекающиеся (конфликтные) файлы, МО позволяет пользователю выбрать какие файлы из какого мода будут использоваться в конечном итоге (как если бы Вы устанавливали данный мод последним, "поверх" другого мода). В конечном итоге, МО создает виртуальную папку, которая представляет собой слияние реального каталога данных игры ('Skyrim\data') и всех остальных папок с подключенными модами. Эту виртуальную папку МО предоставляет Скайриму (или другой программе) вместо физической папки 'Skyrim\data'.
Механизм работы программы:
- МО работает так же, как, например, skse, smc и enbinjector. Их общий принцип заключается в том, что они внедряют себя внутрь программы (делают инъекцию), так же, как это делают компьютерные вирусы (поэтому антивирусы часто на них "ругаются"). Например, SKSE внедряет в движок игры новые скрипты, создавая новые возможности. Так как это происходит в оперативной памяти, Скайрим должен быть запущен из SKSE. В свою очередь, МО создает свою собственную виртуальную файловую систему (VFS) и заменяет ей файловую систему Windows. Для правильной работы Скайрим должен быть также запущен из МО, после чего МО перехватывает Системные вызовы Windows (Windowssystemcalls) от игры к системе, "подсовывая" в ответ свою VFS.
1. Установка.
- После установки МО автоматически запустится. Вы увидите заставку, и сразу же появится первое диалоговое окно, в котором Вам будет предложено выбрать папку с игрой.
2. Первый запуск.
- Затем будет сообщение с информацией о последних обновлениях, жмите 'ОК'. Далее Вам будет предложено посмотреть краткий туториал (обучение) о МО. Смело нажимайте 'отмена' ('cancel'), так как туториал на английском языке и его можно запустить позже. После этого Вы увидите главное окно программы. Выберите язык. Для этого зайдите в меню настроек программы - нажмите на иконку с гаечным ключом и отверткой, последнюю из шести иконок в левом верхнем углу('Configure settings and workarounds'). Вы увидите окно настроек программы, где первым же пунктом меню будет настройка языка ('Language') и справа в выпадающем списке будет выбран 'Russian', то есть, русский язык (если он не выбран, нажмите на выпадающий список, выберите и жмите 'OK'.
Важная информация:
Не забудьте установить запуск МО от имени администратора! Иначе МО просто не сможет модифицировать другие программы, а значит, Вы не получите никакого результата. Для того что бы установить запуск от имени администратора, откройте свойства ярлыка МО и во вкладке 'Совместимость' отметьте флаг 'Выполнять эту программу от имени администратора'.
3. Интерфейс программы.
- Ознакомьтесь с интерфейсом главного окна программы. На самом верху Вы видите стандартную панель Windows с названием программы, и стандартным функционалом. В программе нет привычного меню, вроде 'Главная', 'Файл' и т.д., поэтому выход осуществляется только с помощью этой панели (самая правая верхняя кнопка).
- Чуть ниже Вы видите панель с шестью иконками слева и тремя справа (далее - Верхняя панель).
- Первая иконка с диском ('Установить новый мод из архива') - запускает установку нового мода. Ею мы будем пользоваться чаще всего.
- Вторая иконка с земным шаром ('Поиск дополнительных модов на Nexus') - запустит Ваш браузер и откроет заглавную страницу сайта www.nexusmods.com (раздел Скайрима).
- Третья иконка с изображением бейджика ('Настройка профилей') - откроет диалоговое окно настройки профилей.
- Четвертая иконка, где изображены две шестерни ('Настройка программ, которые могут быть запущены через МО') - откроет диалоговое окно настройки программ, которые смогут использовать модифицированную папку данных игры.
- Пятая иконка с изображением пазлов ('Tools' (в версии 1.2.18)) - откроет выпадающее меню с тремя элементами: 'INIEditor' - ручное редактирование файлов Skyrim.iniи SkyrimPrefs.ini; 'NMMImport' - для импорта данных из установленного NMM; 'Configurator', который представляет собой графический интерфейс для более продвинутого редактирования настроек INI-файлов.
- Шестая иконка с ключом и отверткой ('Настройка параметров и способов обхода') - откроет меню настройки программы.
Следующие три иконки находятся справа:
- Седьмая иконка с предупредительным знаком (восклицательный знак в треугольнике) может быть либо активен (цветной, 'Есть возможные проблемы с вашей установкой'), либо неактивен (серого цвета, 'Кажется, все в порядке'). Это индикатор возможных проблем с текущим набором модов. Если он активен, то при нажатии Вы получите сообщение с описанием проблемы и предложенными вариантами решения.
- Восьмая иконка с изображением земного шара, подключенного к Интернету – индикатор обновления программы. Если обновление будет доступно, она окажется активной, и Вы сможете обновить программу, нажав на эту иконку. Если обновлений нет, она будет неактивной (серого цвета).
- Девятая, последняя, иконка с изображением вопросительного знака ('Справка') откроет выпадающее меню с шестью элементами. Первый ('Справка по интерфейсу') даст Вам возможность получить информацию об элементах интерфейса (не всех) более подробную, чем дается во всплывающей подсказке. Второй (' Wiki-документация') - откроет в Вашем браузере страницу с англоязычной Вики, посвященной МО. Третий ('Сообщить о проблеме') откроет в Вашем браузере страницу, где создаются отчеты об ошибках (на английском языке). Четвертый элемент ('Уроки') даст Вам возможность запустить два интерактивных урока: первый ознакомительный, второй о том, как устранять конфликты модов. Уроки на английском языке и их невозможно остановить досрочно, кроме как выйдя из программы. С помощью пятого и шестого элемента можно посмотреть информацию о текущей версии программы и другую подобную информацию.
- Ниже Вы видите два главных поля программы, с помощью которых происходит управление модами.
- Слева указан профиль, несколько кнопок управления и поле со списком установленных модов.
- Справа находятся элементы управления программами, с которыми будет работать МО, и поле с пятью вкладками - плагины, архивы, данные, сохранения и загрузки.
- Снизу Вы видите активный лог программы (журнал), в котором отражается каждый шаг МО.
4. Работа с программой
4.1. Профили.
- В первую очередь, Вам необходимо настроить Профили. Для этого нажмите 'Настройка профилей' на верхней панели. Либо в левой панели нажмите на выпадающий список рядом с надписью 'Профиль', а затем выберите первый элемент '<Управлять...> '
- Откроется диалоговое окно 'Профили', в котором Вы увидите текущий список профилей.
- С помощью кнопки 'Создать' Вы сможете создать новый профиль. Если отметить флаг 'Настройки игры по умолчанию', то в профиле будут использованы стандартные настройки .ini-файлов, в противном случае, в новом профиле будут использованы текущие настройки .ini-файлов.
- У каждого профиля свои настройки .ini-файлов игры. Если Вы не установите флаг 'Настройки игры по умолчанию', то в новый профиль текущие настройки будут просто скопированы. Впоследствии, изменение настроек .ini-файлов в каком-либо профиле не изменит эти настройки в других профилях.
- С помощью кнопки 'Копировать' Вы сможете создать копию выбранного профиля, указав имя для нового профиля. С помощью кнопки 'Удалить' Вы можете удалить выбранный профиль. С помощью кнопки 'Переименовать' Вы можете переименовать выбранный профиль.
- С помощью кнопки 'Передать сохранения' Вы можете переместить текущие сохранения в выбранный профиль.
- Флаг 'Локальные сохранения' активирует в выбранном профиле функцию виртуализации папки с сохранениями. Таким образом, этот профиль будет использовать свои, не пересекающиеся с другими профилями, сохранения.
- Флаг 'Автоматическая инвалидация' позволяет подключать к игре .bsa-архивы автоматически, не прописывая их в Skyrim.ini. Речь идет об архивах, которые не имеют подключающих их .esp-файлов (например, некоторые текстурные паки). Вне зависимости от того, отметите ли Вы этот флаг или нет, все подобные архивы можно подключить вручную через МО, при этом так же не прописывая их в .INI, а просто подключив их как плагины (в левой панели управления модами, на вкладке с архивами).
Важная информация:
Пользуясь профилями, помните, что отключение каких-либо модов может привести к "замусориванию" файлов сохранения и другим проблемам. Если Вы переключаете текстурные паки, моды на воду и другие моды, не использующие скрипты, Вам нет необходимости использовать локальные сохранения. Если Вы переключаете моды, глобально меняющие геймплей и баланс игры, вроде SkyRe, Requiem, сборки SexLab и других, Вам необходимо использовать локальные сохранения. Во всех
остальных случаях выбирайте, использовать их или нет, на свое усмотрение и риск.
4.2. Программы.
Важная информация:
МО это программа для управления модами и работы с папкой 'Data'. SKSE, ENB, FNIS и другие расширения для Скайрима не являются модами, которые можно установить через МО, они являются программами, с которыми МО должен работать, как с игрой. Они должны быть установлены без использования МО, а затем добавлены в список программ МО. После чего их следует запускать из МО, иначе они будут работать с пустой папкой 'Data'.
- Если Вы хотите, чтобы Ваша папка с игрой оставалась совершенно нетронутой, Вам необходимо воспользоваться программой LinkShellExtension (http://schinagl.priv.at/nt/hardlinkshellext/hardlinkshellext.html)..
- Во всех остальных случаях (при нормальной установке) Вы должны сначала установить SKSEи другие программы так, как указано в инструкции к ним. После чего настроить и запускать их через МО..
- Также, обратите внимание, что хотя Вы не можете установить SKSEкак мод через МО, так как он не будет работать, но Вы МОЖЕТЕ устанавливать скрипты для SKSEчерез МО как моды (например, HDTphysicsextension и другие).
- Наверху правой панели находится меню управления программами, с которыми работает МО. Слева Вы видите выпадающий список с выбранной на данный момент программой, справа кнопку 'Запустить' и 'Ярлык'.
- Если Вы недавно установили Скайрим и ничего больше на него еще не устанавливали, в Вашем списке будут отражены только две программы - 'Skyrim' и 'SkyrimLauncher'. Если у Вас уже установлены, к примеру, SKSE или CreationKit, то они так же появятся в этом списке. Автоматическое определение работает с наиболее распространенными программами для Скайрима. Остальные программы придется установить вручную. Вот неполный список программ, с которыми работает МО: BOSS, LOOT, WryeBash, SkyrimLauncher, SkyEdit, CreationKit, SKSE, SBW, SMC, ENBinjector, TES5Edit, а также различные программы и скрипты на Javaили Python.
- Первым пунктом в выпадающем списке программ будет элемент: '<Правка...>'. При нажатии на него откроется меню управления программами. Также это можно сделать, нажав в верхней панели на иконку 'Настройка программ' с изображением шестеренок.
- Вы увидите список программ, которые МО определил сам. Они будут серого цвета. Пока их нельзя удалить или изменить. Вы можете менять расположение программ в списке с помощью перетаскивания. МО может работать с любыми 32-битными программами, которые используют папку 'Skyrim\data'. Поддержка 64-битных программ в данный момент в разработке.
- Для того что бы добавить новую программу, впишите в поле 'Название' название программы так, как Вы хотели бы его видеть. Например, 'WryeBash', или 'WB', или как угодно.
- Затем в пункте 'Исполняемый файл' укажите путь к .exe-файлу программы. Для этого нажмите на кнопку с точками и выберите нужный файл. Например, '...\Skyrim\Mopy\WryeBash.exe'.
- Следующие два поля используются в случае, если Вам нужно запустить .jar/.py/.pw-файлы. Тогда в поле 'Исполняемый файл' Вы должны указать путь к интерпретатору (например, pythonw.exe). В пункте 'Начать в' необходимо указать путь к .jar/.pw-файлу. В пункте 'Параметры' указываются параметры командной строки для интерпретатора. Например, для Java-приложения Вы должны установить исполняемым файлом 'java.exe' или 'javaw.exe' и прописать в параметрах "- jar<имя_файла.jarfile>". Для Python-приложения необходимо прописать "<имя_файла.py/.pywfile>". В остальных случаях эти пункты остаются пустыми.
- 'Заменить SteamAppID' может понадобиться при использовании Steam игр или приложений. Для Skyrim(72850), Oblivion(22330), Fallout3 (22300) и FalloutNV(22380) МО автоматически устанавливает SteamAppID. Вам необходимо вручную установить SteamAppID при использовании CreationKit- 202480. Также, ручная установка потребуется при использовании Fallout3 GameoftheYear(22370).
- Флаг 'Закрыть МО после запуска' следует установить, если Вы хотите, чтобы МО прекращал свою работу после запуска приложения (как skse_launcher.exe). Имеет смысл при запуске игры с малым объемом оперативной памяти. Обратите внимание, если снять этот флаг у автоматически определившихся программ, то они перестанут быть неизменяемыми (серого цвета) и Вы сможете их удалить (например, нечаянно).
- С помощью кнопки 'Добавить' Вы добавите новую выбранную программу в список программ. Если Вы изменяете существующую, вместо нее будет кнопка 'Изменить'. Кнопка 'Удалить' удалит выбранную программу из списка.
- Чтобы запустить игру или нужную программу, просто выделите её в списке в правой панели и нажмите кнопку 'Запустить', расположенную там же.
- При нажатии на кнопку 'Ярлык' Вы увидите меню с тремя элементами: 'Панель инструментов', 'Рабочий стол' и 'Меню Пуск'. В первом случае ярлык будет добавлен в верхнюю панель программы (между левой и правой группой кнопок), который будет запускать выбранную программу или игру. Во втором случае, будет добавлен ярлык на Рабочий стол или в меню Пуск, который будет запускать МО и из него сразу же выбранную программу или игру.
- В качестве примера добавим исполняемый файл 'SMC.exe' в список программ. Это программа SkyrimMemoryCleaner, которая очищает неиспользуемую более игрой оперативную память, так как сама она не всегда это делает.
- Обратите внимание, если у Вас стоит последняя версия SKSE, то SafetyLoad и SSME Вам более не нужны, а вот SMC всё ещё пригодится. В графе 'Название' запишем "SMC", в пункте 'Исполняемый файл' укажем путь к 'SMC.exe' и нажмём кнопку 'Добавить'. При желании добавим ярлыки на верхнюю панель и Рабочий стол.
4.3. Настройка МО.
- Теперь следует настроить сам МО. Для этого снова войдите в настройки программы (иконка с ключом и отверткой). Откроется окно с настройками, с активной вкладкой 'Общие'. Важные настройки здесь
следующие: - Первым пунктом идет настройка языка, с которой Вы уже ознакомились.
- Вторым пунктом можно выбрать один из нескольких стилей отображения программы (немного изменяется внешний вид программы).
- Третьим пунктом можно изменить количество выводимой в логе программы информации (в нижнем поле программы). Лог является очень полезным инструментом, который позволяет следить за каждым действием программы, в том числе за ее реакцией на действия пользователя. Поэтому имеет смысл оставить максимальный уровень детализации лога.
- Флаг 'Дополнительные' активирует настройку путей к загрузкам, модам и кэшу МО. 'Каталог для загрузки' устанавливает путь к папке, в которую МО будет загружать моды с Нексуса, если Вы будете их загружать через МО. 'Каталог кэша' это папка кэша для встроенного в МО браузера, в котором можно быстро просмотреть страницу мода на Нексусе прямо в МО.
- Пункт 'Каталог модов' позволяет выбрать папку, в которую МО будет записывать все моды, которые Вы будете устанавливать. Как уже говорилось, плюсом МО может быть не только возможность не ставить моды в папку 'Skyrim\data', но и возможность установить их в любое место на компьютере. Например, если Вы установили игру на диск ssdили на ноутбук с малым объемом диска 'C:\' и не хотите, чтобы моды сильно сократили свободное место на нём, Вы можете установить все моды на другой диск. Или Вы можете установить папку с модами ближе к корню диска, чтобы облегчить доступ к ним. В любом случае, это можно сделать двумя способами: первый - установить сам МО туда, куда Вы хотите устанавливать моды, второй - установить место для папки с модами в настройках МО.
- На вкладке 'Nexus' Вы можете настроить взаимодействие МО с Нексусом. Если Вы хотите скачивать моды с Нексуса через МО, пропишите логин и пароль к нему. Это требуется, в том числе, если Вы хотите ассоциировать МО с функцией 'Downloadwithmanager' на Нексусе.
- На вкладке 'Плагины' Вы можете просмотреть список встроенных в МО плагинов.
- Следующая важная вкладка - 'Способы обхода'. Мод Органайзер может работать тремя разными способами. Первый, стандартный, это загрузка игры через интерфейс МО. Второй способ - загрузка МО как скриптовое расширение (требуется SKSE). Третий: МО работает как динамическая библиотека (DLL), дописывая себя в уже существующий .dll-файл игры (в данный момент используется steam_api.dll).
- Автор настоятельно рекомендует использовать первый способ, хотя отмечает, что Скайрим лучше всего работает с первым способом, а Обливион со вторым. Третий способ автор категорически не рекомендует использовать, если работает любой другой. К тому же, при использовании третьего способа, необходимо заходить в МО и пересоздавать файл .dllпосле каждого обновления игры.
- Другие настройки: 'ID приложения Steam' - это SteamAppID, можете поменять его здесь, если используете Fallout3 GOTY. 'Версия NMM' - при загрузке модов с Нексуса, МО будет представляться ему как NMM этой версии. Остальные настройки на этой вкладке ограничивают функции, доступные в основном интерфейсе программы, поэтому сейчас их трогать не нужно.
4.4. Начало работы с модами.
- Левая панель основного окна программы это главный инструмент управления модами, в котором отображается список всех установленных на данный момент модов. Если у Вас установлены официальные DLC, то Вы увидите их в этом списке. Если у Вас установлены какие-то моды без использования МО, то они также отобразятся в списке установленных модов.
- Все установленные вне МО моды будут помечены как "Unmanaged", что значит, что они не управляются через МО. Хотя, на самом деле, Вы сможете управлять ими через МО, так что, по сути, эта фраза указывает лишь на то, что эти моды реально находятся в папке игры.
- Если у Вас стоят официальные DLC, то, возможно, в верхнем правом углу у Вас зажегся значок "Внимание", обозначающий, что возникла какая-то проблема. Если нажать на него, то появится окно с предупреждением: "Потенциальная проблема в порядке мода". Если нажать на эту надпись, мы увидим дополнительную информацию на английском языке. Там говориться, что у нас неправильно установлен порядок загрузки модов (список в левой панели), что может привести к проблемам. Нам настоятельно рекомендуют переместить порядок модов в соответствии с приведёнными рекомендациями. В примере на нашем скрине нам рекомендуют переместить DLCHeartfire ниже DLCDragonborn. Если мы нажмём на кнопку 'Исправить', то МО сделает это сам. Пока откажемся от его услуг, закроем окно и выполним его рекомендацию вручную. Для этого просто перетянем DLCHeartfire ниже Dragonborn и Dawnguard. Значок "Внимание" станет неактивным. Следите за этим значком, время от времени он будет сообщать Вам о проблемах. Большинство из них решается именно таким способом.
- Обратите внимание на панель справа. На ней открыта первая вкладка 'Плагины', в которой отображается список всех .esmи .esp-файлов, подключенных в данный момент. Это то, что Вы увидите, запустив SkyrimLauncher. Если в этом списке порядок загрузки DLC не соответствует тому, что мы установили слева, то здесь необходимо также поменять порядок загрузки .esm вручную таким образом, чтобы всё совпадало. В принципе, все DLC Вы также можете установить в МО вместо 'Skyrim\data'.
4.5. Установка модов.
- Для того что бы установить новый мод, нажмите на первую, самую левую иконку верхней панели. Откроется окно проводника, где Вам нужно указать файл с архивом мода. При установке модов может быть пять вариантов установки, в зависимости от того, что находится в архиве: быстрая установка, установка через установщик fomod(для nmm), установка через установщик BAIN, ручная установка и запуск внешнего установщика.
- Первый вариант - это когда в архиве находится только один вариант мода, без опций, причем структура файлов и папок внутри архива соответствует тому, что должно оказаться в папке 'Skyrim\data'. В архиве должны быть файлы и/или папки, которые должны быть в папке 'data' (например, 'Meshes' и 'Textures', ИМЯ_МОДА.esp, ИМЯ_МОДА.bsa и так далее). Также, подойдёт вариант, если в архиве будет папка 'data', а уже в ней все эти файлы и/или папки. Тогда МО сам определяет, что куда устанавливать и выводит маленькое окошко 'Быстрая установка', где предлагает дать название устанавливаемому моду. Выберите подходящее название и нажмите 'ОК'. Если нажать кнопку 'Вручную', появится новое окно ручной установки, о которой ниже.
- Обратите внимание, если установка производится через установщики, название мода определится само и будет Вам предложено. В случае ручной или быстрой установки МО пытается определить название мода по названию архива. Так как МО рассчитан, в первую очередь, на работу с Нексусом, все архивы, название которых не соответствуют правилам Нексуса, будут МО не понятны. А ещё МО не дружит с пробелами. Поэтому название мода может внезапно сократиться. Нажмите на стрелочку вниз и выберите полное название архива, Вы можете его подкорректировать. Или вообще написать название самостоятельно, так как Вам удобно. Новый мод будет установлен в новую отдельную папку, и у неё будет то название, какое Вы дали моду. В последствии Вы сможете переименовать мод (а вместе с ним и папку), нажав на него правой кнопкой мыши и выбрав соответствующий пункт выпадающего меню.
- Установщики fomod и BAIN не вызовут у Вас никаких трудностей. МО сам определит название и предложит Вам на выбор возможные опции к моду. В первом случае Вы пройдёте поэтапную установку опций с описанием и картинками, если автор добавил их. Во втором случае Вам будет предложено выбрать галочками то, что Вы хотите установить (обычно это ядро мода и опции).
- Если мод рассчитан на ручную установку, и при этом не имеет очевидной структуры, запуститься окно ручной установки 'Установить моды'. Например, если в архиве помимо папки 'data' есть ещё что-то (файл, папка), запустится ручная установка. Или, если в начале архива нет ни папки 'data', ни стандартных папок вроде 'Meshes', 'Textures', 'Scripts' и других (а вместо них, например, "Версия мода 1", "Версия мода 2", "Патч для патча" и так далее). Если ручная установка мода запускается в первый раз, Вам будет показана краткая интерактивная справка на английском языке, которую нельзя закрыть, а можно только пролистать.
- Для примера произведем установку Неофициального патча. Нажимаем на 'Установить новый мод' и выбираем скаченный с сайта архив. Выбираем подходящее имя. Ниже мы видим две папки внутри архива - 'SMPCOverwritefixes' и 'UnofficialSkyrimPatch', отмеченные галочками. Ещё ниже надпись "Нет игровых данных на нижнем уровне".
- Если нам нужно установить только сам Неофициальный патч, выберем только его. Для этого развернем папку 'UnofficialSkyrimPatch' (нужно нажать на маленькую стрелочку слева от названия папки). Там мы увидим каталог 'data', его тоже можно развернуть и убедиться, что в нём находятся файлы патча (.esp, .bsa, .ini). Нам нужно нажать правой кнопкой мышки на папке 'data' и выбрать пункт 'Установить как каталог с данными'. Структура устанавливаемого мода изменится, нужные файлы будут перемещены в папку 'data', остальное исчезнет, а внизу появится надпись "Выглядит хорошо". Нажимаем 'ОК' и видим, что мод появился в левом списке внизу. При этом он не отмечен.
- Если нам нужно установить содержимое нескольких папок, мы можем это сделать двумя путями. Либо установить из этого архива ещё один мод, дав ему новое название и выбрав содержимое другой папки, а затем подключив оба мода. Либо мы можем изначально установить содержимое архива другим способом. Для этого так же запускаем установку мода. Открываем архив и видим его содержимое. Дадим имя устанавливаемому моду. Если в архиве будут какие-то файлы и папки, которые Вам не нужны, например, текстовое описание мода, можете снять с них галочку. У Вас должны быть выбрано только то, что Вы хотите установить. Теперь проигнорируем предупреждение об отсутствии игровых данных и нажмём 'ОК'. Выйдет ещё одно предупреждение о том, что мод не установлен правильно, что он не будет работать и что нам нужно изменить структуру папок, используя вкладку 'Файлы'. Жмём 'Пропустить'. После распаковки архива мод появится внизу списка, но будет серого цвета. Дважды щелкаем на него, откроется окно управления модом. В верхнем правом углу будут стрелки, с помощью которых можно перемещаться по вкладкам. Открываем самую последнюю вкладку 'Файлы'. Раскрываем структуру папок. Видим три файла, относящиеся к Неофициальному патчу. Выделяем их и перетаскиваем в свободное пространство под файлом 'meta.ini'. Затем так же выбираем файлы из второй папки и перетаскиваем их. Последнее, что нам нужно сделать, это удалить лишнее. Выделяем папки 'SMPCOverwritefixes' и 'UnofficialSkyrimPatch', нажимаем правой кнопкой мыши и выбираем 'Удалить'. Подтверждаем удаление, после чего в папке останется только то, что мы хотим видеть в папке 'Skyrim\data', плюс файл 'meta.ini'. Иногда бывает такой глюк, что после разворачивания папок, они не удаляются. Тогда нужно просто закрыть окно и снова его открыть, после чего удалить ненужные папки, не разворачивая их. В конце концов, когда мы закроем окно, мод перестанет быть серым, и мы сможем подключить его.
- Последний вариант установки мода это когда в архиве находится внешний установщик (не fomod или BAIN). В качестве примера можно привести мод 'AQualityWorldMap' с Нексуса. При запуске внешнего установщика МО предупредит Вас о том, увидит ли внешний установщик уже установленные моды или нет.
4.6. Примеры.
Пример 1.
Предположим, Вы установили три разных мода на воду ('WATER', 'RealisticWaterTwo' и 'PureWater'), анимированные водопады 'SkyFalls' и мод на покачивающиеся лодки 'RealisticBoatBobbing'. Так как у SkyFalls опции совместимости с модами на воду являются обычными loose-файлами, менять опции с помощью вкладки 'Опциональные ESP' не получится. Мы можем сделать несколько копий мода SkyFalls, настроенных на разные моды на воду, а можем, поработав немного руками, установить ядро одним модом, а в другие моды установить только опциональные файлы. Как бы там ни было, у нас получится несколько модов относящихся к SkyFalls.
Ещё у нас будет один мод на покачивающиеся лодки. И, естественно, у нас будет как минимум три мода на воду. Моды на воду тоже можно разбить на опции. Первыми в списке модов размещаем моды на воду, затем SkyFalls, ещё ниже мод на лодки. Подключаем моды (один или несколько) относящиеся к первому моду на воду (например, WATER). Затем подключаем SkyFalls (ядро и опцию совместимости с WATER, либо полную копию мода, настроенную на WATER). Покачивание лодок не подключаем, так как в WATER есть своя опция анимации покачивания лодок. Запускаем игру через МО, любуемся результатом, делаем скриншоты и так далее. Выходим. Отключаем WATER, подключаем RealisticWaterTwo, переключаем опцию SkyFallsс WATER на RWT (либо переключаем копию), лодки опять не трогаем, в RWT они тоже есть. Снова заходим в игру, любуемся, сравниваем, делаем скриншоты. Выходим. Отключаем всё, что связано с RWT, подключаем PureWater. Переключаем SkyFalls. Подключаем покачивающиеся лодки. Заходим, снова смотрим, сравниваем, делаем скриншоты, выходим. После этого можно просмотреть все скриншоты, снова перепробовать всю воду, сравнить с ванильной и так далее. В конце концов, нужно определиться с конечным результатом, выбрать его, подключить. Остальное можно удалить или оставить на случай, если мы захотим попользоваться другим модом на воду (мод на воду можно переключать не боясь, на сохранения они не влияют, скрипты не создают). При желании можно выдрать из WATER покачивание льда, водные и прибрежные растения, брызги, и подключить их к другому моду. Из WATER и RWT можно отключить покачивание лодок и подключить RealisticBoatBobbing. Для этого достаточно просто подключить мод на лодки после мода на воду, он перезапишет нужные файлы. Если Вам вообще не нужны лодки, можно вообще не устанавливать эти опции.
Пример 2.
В этом примере мы переместим файлы HighResolutionTexturePackDLC из папки 'Skyrim\data' в новый мод в МО. Во-первых, он займет всего одну строчку в списке модов, вместо трёх. А во-вторых, он будет находиться не в папке 'data', а в папке модов МО, и перестанет быть ' Unmanaged', то есть, станет управляемым через МО. Тем, кто экспериментирует с текстурами, это может быть полезным.
Если Вы создали архив с пустым модом, то установите его, дав соответствующее название (например, ' HDDLC'). Затем нажмите на него правой кнопкой мыши и откройте его в проводнике Windows. В открывшемся окне должен быть файл 'meta.ini', туда переместите файлы HighResTexturePack01.bsa, HighResTexturePack02.bsa и HighResTexturePack03.bsa. ESP-файлы перемещать не нужно, их нужно удалить. Если у Вас нет пустого мода, просто запакуйте все три .bsa-файла из DLCв архив. Затем установите этот архив как новый мод. Также удалите .esp-файлы. Если у Вас Steam-версия игры, не забудьте отключить DLCв клиенте, иначе он его загрузит снова. Теперь перезапустите МО, подключите мод в левом списке, и убедитесь, что все три .bsa-архива подключены на вкладке 'Архивы' справа. Таким же способом можно добавить в МО любые уже установленные моды. Например, при переустановке Скайрима, Вы можете добавить все свои моды со старой версии игры в отдельный мод в МО. Или разбить на отдельные моды, если Вы знаете, какие файлы к чему относятся.
Требования.
- NET Framework 4+ и выше.
Установка.
- Скачайте архив с программой, распакуйте и запустите установку программы ModOrganizerv1_3_10 installer-1334-1-3-10.exe.
- Программа сама определит путь установки, по умолчанию на диск С в Programfiles или Programfiles (86), жмите при установке всегда "ДА".
- После установки программы идите в папку С/Programfiles или Programfiles (86) и создайте ярлык ModOrganizer.exe на рабочий стол.
- Далее запускаем ModOrganizer.exe.
Довольно много видео и достаточно понятно.